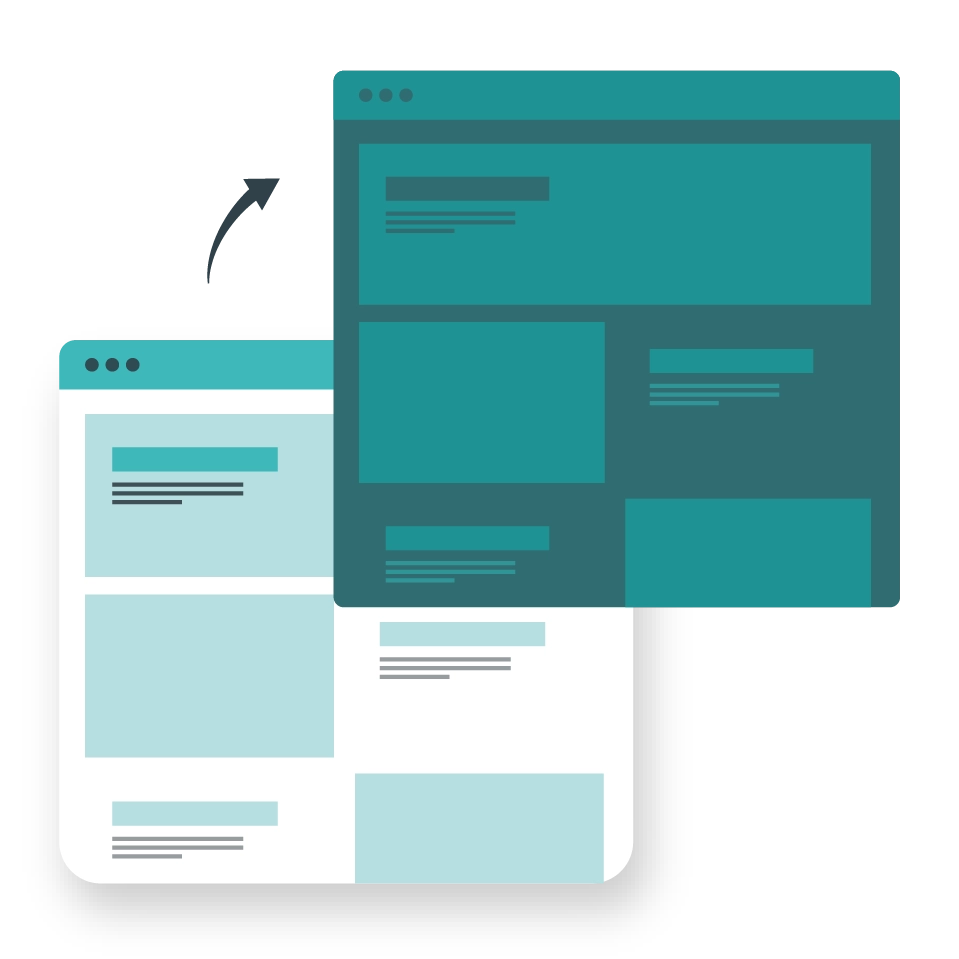Often, the thought of migrating WordPress sites to a new host can fill developers with trepidation. What if something goes wrong? What if a client’s site goes down for an extended length of time - or, worse, suffers data loss during the move?
The truth is, most people won’t seek to switch hosts unless they have a good reason – like a bad experience with their current support, or the realisation that their current hosting is not eco-friendly. This only makes it even more important that the migration process goes seamlessly.
If you’re considering undertaking a WordPress migration, this guide will give you all the knowledge you need to make sure it’s a success, including: a step-by-step guide, common issues and how to avoid them, and the most useful migration plugins.
Related services: Managed WordPress hosting
What is WordPress migration?
During a WordPress migration, you move a site from one server to another without interrupting its functionality. Most often, this is done when moving web hosting providers, meaning the site is moving between servers with completely different ownership.
This means that there are considerable changes happening in the background, but with a well-managed migration, visitors to the site shouldn’t notice anything different.
Of course, if you move to a more capable or powerful host, they may well notice benefits like faster page load times, reduced instances of downtime, and other performance improvements.
There are a few different approaches to migrations, depending on how you want to make the move and who you’d like to handle the majority of the work: manual, managed, and via plugin.
Manual migration
During a manual migration, you’ll be the one responsible for moving all of your sites’ files from one server to another. Often, this is done via an FTP tool – you can read more about what FTP is in our guide here – or watch our video tutorial below.
A clear benefit of a manual migration is that the buck stops with you. You’re not reliant on anyone else’s availability or expertise, and are free to make the changes whenever is convenient.
However, that same benefit can easily become a problem if you’re not confident in your ability to navigate the process. That’s where investigating a migration plugin or managed migration could provide good alternate options.
Managed migration
In a managed migration, you hand the ownership of your WordPress migration over to an expert.
By providing them with the details they need to access your WordPress website’s server, they can move the database and files for you, leaving you only the relatively small task of switching over your DNS records to point towards the new host.
This method of WordPress migration relieves you of much of the responsibility, while ensuring a smooth process for your clients.
Related services:
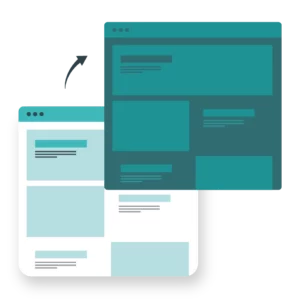
Website migrations, made simple.
Our skilled support team will handle your website migrations – so you can focus on the bigger things.Common migration issues - and how to avoid them
There are a few common issues when migrating from WordPress to watch out for. These often have serious implications for your clients as they affect the day-to-day running of their sites, and so care should be taken to avoid them.
Here’s how:
1. Downtime
Perhaps the most obvious of the migration issues people can face, downtime is often the result of a badly managed migration, and can leave sites off the web for anywhere from minutes to days.
In order to reduce the risk of downtime, it’s important to have a migration plan in place. Plan out each step, when you intend each step to take place, and ensure each person involved understands what’s required from them to keep the process running smoothly.
Making sure you have (and share) a migration plan also means that every team member is aware of the potential need to reduce the load on the website during the migration time. This might look like, for example, not scheduling a big update to take place, or refraining from organising a site sale during that time window.
2. Data loss
Even more concerning, data loss can mean losing valuable site information. It’s one of the most important things to avoid during a migration – and something that developers will be well-versed in navigating.
There’s one word which sums-up the best approach to avoiding data loss: backups.
Taking regular backups is good practice at any time, and especially before updates, but during a migration it’s crucial to take a comprehensive site backup before you make any changes – and then to store that backup somewhere safe.
This way, even if something does go awry in the move, you won’t lose anything.
3. Plugin errors
If you’re migrating a large site, using plugins can be trickier. They can cause errors, as the site files and database are too large to handle.
It’s important to read-up on any plugins you plan to use beforehand, to ensure that they have the capability of handling your site. Different plugins all function in slightly different ways, too, so bear in mind that while one migration plugin may not be able to handle the load of your site files, another may help you to automate part of the process.
We’ve outlined some of the most popular WordPress migration plugins below.
How to migrate WordPress hosts
Ready to migrate a WordPress site? Whatever method of migration you’ve chosen to undertake, our step-by-step guides will help you to make sure the process runs smoothly.
How to migrate WordPress hosts manually
Once you’ve chosen a new host, you’ll need to follow these eight steps to move your websites to the new server.
1. Take a backup of your website files
This first step is one of the most important. It’s vital that you have a recent, secure backup of your site files – just in case something goes wrong during the migration process.
You can take a backup manually using an FTP tool, or sometimes via your current hosting provider.
If you’re doing it manually via FTP, you’ll need to navigate to the WordPress root folder, and right-click to select the ‘Download’ option.
This will add a copy of this root folder (which contains all of your site files) to your computer. It may take a while, but don’t be tempted to move on without it.
2. Export the WordPress database
The database, like the files, contains important information about your site; things like information on site content, users and more are all contained within the database.
To export it, you’ll need to access it. Most web hosts will have a route into this – check your dashboard for a ‘Databases’ section, and you should find the option to ‘Export’.
Otherwise, your current hosting platform may give you the option to access your database via phpMyAdmin. Log in via that, and you’ll be able to export your database from under the server name menu.
In either case, the default option will usually be a ‘Quick’ export, aka a download of the database in an SQL format. This is perfectly fine, and will contain all the information you’ll need.
Again – don’t be tempted to move on before this process is complete.
3. Create the new database on your new host’s server
This step will create an environment for your WordPress installation. You’ll need your login details for your new host – and it may well be worth checking with them which method for database creation they use, as if it’s not MySQL you may need further guidance from them.
If they do use MySQL, the database creation step is simple. First, open the MySQL Database and create one with a clear name for your website. Then, set up your username and password, and add this user to the database with ‘All Privileges’ enabled.
It’s useful to make a note of these credentials, as you’ll need them again during this process.
4. Edit the wp-config.php file
Next, you’ll need to browse to the downloaded files you took earlier, and search for the ‘wp-config.php’ file. This file controls the access between WordPress and your database, so you’ll need to change some of the details within it to make it point to your new database.
Start by making a copy of the file, and store it in another folder. (This backup will be useful should something go wrong.)
Then, open the original version of the file, and make three edits. You’ll need to change the lowercase variables in each case:
- Change the database name from the MySQL database name of your old web host, to the name of the new database you just created.
define(‘DB_NAME, ‘db_name’);
- Change the database username from the username of your old host to match the new username you’ve just created.
define(‘DB_USER, ‘db_user’);
- Change the database user password to the new secure password you created for your MySQL user.
define(‘DB_PASSWORD, ‘db_pass’);
Then, save and close the file.
5. Import your WordPress database
You’ll complete this step via phpMyAdmin too. Once you’ve launched it, open the ‘Import’ tab within the navigation menu.
In the ‘File to Import’ section click the ‘Choose File’ button, and select the SQL file you exported previously. Make sure you un-tick the Partial Import check box, set the format to SQL, and click ‘Go’.
The time this import takes will vary depending on the size of your database – the larger it is, the longer you can expect to wait for the import confirmation.
Are you migrating to Nimbus? We have helpful tools within the platform to make this process simple. You can read our Knowledge Base guide to uploading a database import here.
6. Upload the website files to your new host
Once the wp-config.php file has been configured to point at your new server, you’ll be able to begin uploading your website’s files.
You can do this by connecting to your new web host (using FTP) and accessing the folder that your website will sit within.
Navigate to the root folder, right-click and select ‘Upload’. Select the remote directory, which should now contain the updated version of the wp-config.php file, and make sure you’ve selected all the files and directories listed within it.
You’ll have to wait until the hundreds of files have finished uploading before you can move on – but don’t delete your local version just yet.
7. Manage your domain (including DNS)
The final big step is to reconfigure your DNS to point towards the correct hosting provider.
You’ll need access to the registrar where you purchased your domain name, and some information from your new host – including their nameservers.
The process will look different for every domain registrar, so contact them for guidance. Just bear in mind that even when you’ve made the DNS change, it can take up to 48 hours to fully propagate – though often it is more likely to be around 1 – 6 hours, depending on what your ‘time to live’ value is set to – which is why it’s important to warn your team in advance to try and limit website traffic during this period.
Next, search and replace any instances of your old domain to ensure that all your site links still work, and will point towards your new domain. You can find open source scripts to help you complete this step, like the Search Replace DB script on github.
Just make sure you don’t run the script in your root domain, and delete it once you’re done. This will keep your site secure.
8. Do a final check
Only when you’re certain that you have everything set-up and working to your liking should you go ahead and connect to your old host to delete your files and database. At this stage, you can also delete the locally stored files you took, although it’s a good idea to keep hold of this backup (along with your original wp-config.php file) just in case you need to revert the migration for any reason. Think of it as a security blanket.
These final tests are the last step, though – and you’re done! Congratulations, you’ve successfully migrated to a new hosting provider.
If you’ve moved to Nimbus, there’s even more good news. Once you’re established within the platform, you’ll have access to our FTP migration tool – which means that migrating any further sites will be a total breeze. Interested? Check out our short video guide to the tool:
How to migrate WordPress hosts with a plugin
If the thought of taking full control of your WordPress migration seems daunting, there are a couple of different routes you can take during your site move.
Firstly, you could opt for a managed migration (more on this below), or you could use a dedicated WordPress migration plugin. A migration plugin will either allow you to skip part of the migration process, or automate it completely. Before starting the plugin migration, make sure that you have the plugin installed and activated on both your old and new hosting accounts – that’s regardless of which you choose.
You also need to make sure that the plugin you’re using is trusted. Search around, read reviews, and if in doubt – don’t trust it. Remember, you’re going to be giving this plugin access to all of the site files and database, so there’s the potential for a security breach if you use a malicious plugin.
There are, of course, plenty of options which work well and are secure. Here are some of the most popular WordPress migration plugins:
Duplicator
With over 30 million downloads, Duplicator is one of the most popular WordPress migration plugins.
The application will place all of your plugins, themes and content files into a .zip file package, and claims to keep your sites live throughout the entire process by enabling a staging version that viewers can interact with while the migration is ongoing.
All-In-One WP Migration
The All-In-One WP Migration plugin claims to have been used by over 60 million websites. Its central ‘drag and drop’ feature means that the migration process can be completed in relatively few clicks.
After installing the plugin, you’ll export your database, media files, plugins and themes into one file, which you can then ‘drop’ into the WordPress dashboard of your new website. There is a file size limit to be aware of on the free version, though.
WPvivid Backup
Although the WPvivid Backup plugin markets itself primarily as a backups tool, it also enables users to migrate their sites via remote storage, create staging sites, and auto-backup sites.
With this plugin, you can select whether to migrate the entire site, just the files, or just the database.
UpdraftPlus
Another plugin geared towards backups, UpdraftPlus has a premium version with a specific duplication and migration tool (Migrator), which clones a site, allowing you to ‘paste’ it within your new domain.
WP Engine Automated Migration
As the name suggests, WP Engine Automated Migration is a plugin for WP Engine users. It allows you to migrate your sites to the WP Engine platform by entering your WP Engine SFTP credentials.
The plugin will keep all links the same, and searches and replaces values in the database automatically. However, bear in mind that it won’t complete your migration to another host – you’ll still have to take over to complete a full migration.
Keep up-to-date with expert advice, research, and hosting know-how.
How to get a managed WordPress migration
If you’re looking for an almost entirely hands-off experience, look for a host who offers managed migrations.
What is a managed WordPress migration? Well, in short, it means that you hand the entire process over to a tech expert, who’ll do all the legwork in moving your site for you.
That’s what we do here at Nimbus. Our experienced team of techies are migration experts, and they’re on-hand to move the sites of all our new customers – fast, reliable, and free.
With a managed migration, you can expect the migration process to look a little different (and be much shorter) than if you’d done it yourself:
1. Send the migration information
You’ll need to send the Support team all the details on your websites – including which sites are being moved, your current providers, their logins, and the order of priority. You can do this by responding to the ticket in the client area.
2. Meet the migration team
Once we receive the above information, a member of the Support team will be in touch to organise your migration start date.
They’ll introduce themselves, take charge of your migration, and be around to answer any questions you have during the process.
3. Test your sites
Once your site has been copied over, it’s over to you to test them. Make sure that you’re happy with how everything’s set up, and let your assigned Support team member know when you’re happy to progress.
4. Change the DNS
Once you’re happy, it’s time to move the DNS. Check with your current provider for guidance, should you need it – they’ll usually have a step-by-step guide you can follow.
5. The migration is complete
That’s it – the whole process is complete, and your sites will now be hosted on your new Nimbus server.
WordPress migrations made easy
By following our step-by-step guide to WordPress migration, you can be confident that you’re equipped with the knowledge you need in order to undertake a successful site move.
There’s no need for anxiety, especially considering that it’s worth making the effort; upgrading your hosting can provide your clients with a better overall experience, and once you’re hosting with a provider who gets you a bigger return on investment, you can even look into making additional income from your hosting.
There’s no need to feel intimidated by the idea of a migration, either. Just remember: make a plan; take a backup (and store it somewhere safe); if you’re using a plugin, make sure it’s one you trust; and test everything once you’re ready to go live on the new server.
Further reading:
- Learn how to manage WordPress websites more efficiently
- How to Choose a CMS
- What DNS settings you need to move hosts
- How offsite backups make your site more secure during a migration
Of course, you could find a new host (like Nimbus) who offers managed migrations and let them take care of everything. Here, we’ll take care of your move, with regular updates and a chance for you to test and approve everything beforehand.
So the process is simple, and you can rest assured that your WordPress migration is in good hands.