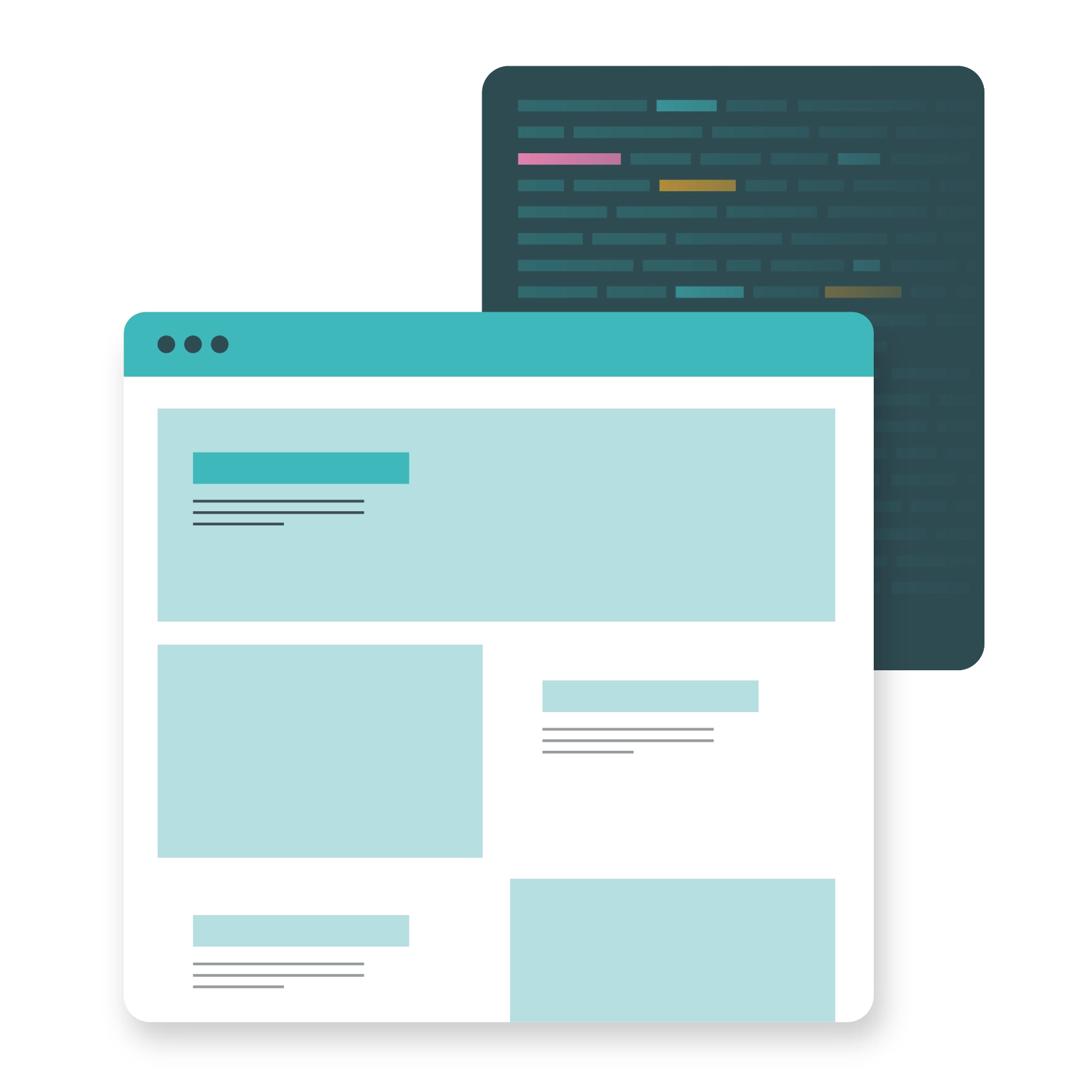It’s always frustrating when a website fails to load, but particularly when there isn’t an obvious issue. Not only can the ERR_CONNECTION_RESET error appear seemingly at random, preventing users from accessing any website, it’s also extremely generic. This can make the root cause difficult to identify and prolong your period without internet access.
While the ERR_CONNECTION_RESET error is irritating – not least because it can have so many different causes – it is thankfully fairly easy to troubleshoot. Here’s everything you need to know about this common issue with Google Chrome, and eight simple steps that will help you (or your client) solve it – returning your internet connection and browser to normal.
What is the ERR_CONNECTION_RESET error?
ERR_CONNECTION_RESET indicates that there is a connection problem between the client (your computer or device) and the server (where the website is located). When you attempt to access a website, your browser exchanges messages with a number of servers in order to locate and receive that website’s content. This is achieved using the Transmission Control Protocol (TCP), and is part of the DNS process, which you can learn more about here.
The ERR_CONNECTION_RESET error occurs when your browser receives a FIN (finish) packet from the server instead of a reply packet, which would further the communication. As a result, the communication ends without being able to retrieve the website. The error is your browser’s way of telling you that it has unsuccessfully tried to reach the server where the website is located – the communication process has failed at the first hurdle.
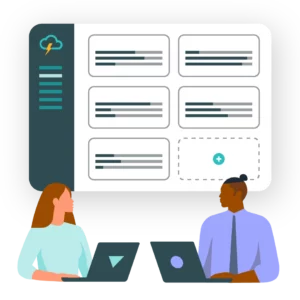
Discover our all-in-one hosting platform.
Our website hosting platform is full of tools to make managing your client portfolio easier than ever.Why does ERR_CONNECTION_RESET happen?
While it’s technically possible for ERR_CONNECTION_RESET to be caused by a server, this would have to be as a result of a substantial configuration issue. In the vast majority of cases, this error is on the client-side rather than the server-side. It usually happens as a result of connection issues, although the causes for these connection issues can vary greatly.
The problem could be caused by your network, preventing a perfectly functional browser from connecting to a website. Conversely, the network may be working perfectly, but the browser or another aspect of your device could be configured incorrectly, stopping the connection attempt at source. The error doesn’t differentiate between these causes, leaving you to do the troubleshooting.
Is ERR_CONNECTION_RESET unique to Google Chrome?
While the phrasing of ERR_CONNECTION_RESET is unique to the Google Chrome browser, the problem isn’t. ERR_CONNECTION_RESET is just a unique way of describing a problem that can appear in any browser, from Microsoft Edge to Mozilla Firefox. If anything, other browsers tend to be even less descriptive about what the problem actually is.
In other browsers, this error might produce a message like “The connection was reset” or “Hmmm…can’t reach this page”. In all cases, this is simply a fallback for the connection between the server (where the website is hosted) and the browser being broken. Google Chrome is unique in that it gives you a specific ‘error code’ to describe the issue.
How to fix ERR_CONNECTION_RESET
As the ERR_CONNECTION_RESET error essentially boils down to ‘the internet isn’t working’, we’ll need to investigate exactly why that is. Read on for all of the common causes of this error, how to find out which one is the culprit for you, and some simple fixes:
1 Make sure the website is working
While most causes of ERR_CONNECTION_RESET are problems on the client-side, it isn’t impossible that the website is down for everyone. To check whether this is the case, use a device on another network (e.g. mobile data on your phone) to visit a site such as Down.com or ‘Down For Everyone Or Just Me’.
By entering the address of the website you’re trying to reach, you can find out whether the site is accessible from another location. If it reports that the website is working normally, then the problem is likely with your device. This means you can move onto the other steps, and identify the issue on your side.
If the site in question is yours, and the tools report that it isn’t accessible, a serious configuration error has occurred. This could have a number of causes, and is best identified by the site’s developer, or by seeking customer support from your hosting provider. The hosting provider may also have a status page listing server issues and expected downtime.
2 Check your network
A common cause of the ERR_CONNECTION_RESET issue is a problem with your network hardware. This could mean your router in a home or small business setting, or a network switch in a larger business setting. A network hardware issue could prevent you from connecting to the internet at all, or from reaching certain websites.
Resetting your network device (e.g. your router) and waiting for it to reinitialise should help to clear any network issues. If problems persist, you may want to contact your network administrator or IT department in a business setting, or your internet service provider in a private setting.
3 Clear your cache
Whether or not you know it, you’re probably cleared your cache before – you simply need to use the ‘Clear Browsing Data’ option in your browser. What you might not know is exactly what that means. As well as options to clear your autofill responses for forms, and your cookies (which remember your previous visits to websites, keeping you logged in), it also includes the option to clear your cache.
Simply put, the cache contains locally stored copies of websites, or some significant part of them. By storing parts of a website on your device, future visits to the website will be much faster as you won’t have to download as much data to display each page.
However, if the website has since changed in some way, using these old files from your cache might cause a connection error like ERR_CONNECTION_RESET, as the old files can’t be reconciled with the new ones.
You can clear your cache with the following steps:
- Access the History menu by pressing Cmd + Y on Mac or Ctrl + Y on Windows.
- Click Clear Browsing Data on the left hand side of the screen.
- Tick the ‘Cached images and files’ option.
- Click ‘Clear data’.
The problem should not be caused by any other aspect of your browsing history, so you don’t need to select the other boxes if you don’t want to. Deleting your cookies will cause you to be logged out of all the websites you visit, so be mindful of what you get rid of.
4 Check your VPN
Many of us now routinely use a VPN (virtual private network) when accessing the internet. VPNs work by routing your traffic through another server before it makes its way to its destination, essentially pretending that your access request is coming from somewhere else. This can not only improve security, but also allow you to spoof your location (a feature employed by many Netflix users).
As your VPN adds another step to the process of communicating with a website, it could be that the VPN isn’t working, and is causing the problem. Try disabling the VPN and refreshing the website. If it works, your VPN may be having issues or be set up incorrectly. Try uninstalling and reinstalling your VPN client as per the VPN provider’s instructions, and contact them if this doesn’t resolve the issue.
5 Check your firewall(s)
Firewalls are a crucial part of your device and network security. Firewalls essentially deny non-approved traffic access to your device or network, whether that’s certain types of traffic, traffic through certain ‘ports’, or traffic from certain IP addresses. Without a firewall, anyone who wanted to communicate with devices on your network would be allowed to do so – potentially leaving you vulnerable to malicious bots or users looking to break into your systems.
Firewalls exist in both software and hardware form, and can be installed on routers and other devices, as well as forming a separate part of your physical network infrastructure. Hardware firewalls are often preferred: while the built-in firewall on PCs (Windows Firewall) is enabled by default, the equivalent feature on Macs (MacOS Firewall) isn’t, as it is often superseded by a hardware equivalent.
While you shouldn’t disable your firewall/s for any extended period of time, doing so briefly can help to identify whether they are causing the issue. In a business setting, you should speak to your IT department to explore whether a network firewall issue or rule is causing the connection error. For a software firewall, follow these steps:
On Windows:
- Search for “privacy and security” in the Start menu, then open the Privacy & Security utility.
- Click Virus & threat protection.
- Click Manage settings under ‘Virus & threat protection settings’.
- Disable ‘Real-time protection’.
On Mac:
- Click on the Apple menu in the top left of the screen, then click ‘System Settings…’
- Click on the Network tab in the menu on the left, then click Firewall.
- Click to toggle the firewall to ‘Off’.
There are also a number of third-party software firewall options that may be used in business networks, including next generation virtual and cloud firewalls. Again, these firewall variants will normally be managed and configured by your IT department or IT service provider, who should be liaised with to find a solution.
6 Check your antivirus
Antivirus software is another aspect of good online security that can nevertheless occasionally cause connectivity issues. Many modern antivirus software packages contain aspects of real-time threat protection, meaning websites are cross-referenced with a database of known threats. This can cause the software to erroneously block websites that it thinks are dangerous.
Temporarily disabling your antivirus software can help you to troubleshoot whether this is the issue. Note, however, that this should only be done if you are absolutely sure the website you’re attempting to connect to is safe, and should not be disabled for longer than necessary. If you aren’t sure about it, skip this step, or contact your network administrator.
7 Check your proxy settings
A proxy works similarly to a VPN, masking your web traffic by routing it through a different server first. The difference is that proxies only mask the website you are visiting at any given moment in your browser, and do not tend to encrypt your data on its way to and from the server.
Despite being less commonly used than they once were, you may still find one causing you connectivity problems. To see if a proxy server is causing the issue, try the following:
On Windows:
- Search in the start menu for ‘internet options’ and click or press enter.
- Click the ‘Connections’ tab, then ‘LAN settings’.
- Uncheck the box ‘Use a proxy server for your LAN’ (if applicable).
- Check the box ‘Automatically detect settings’.
On Mac:
- Click on the Apple menu in the top left of the screen, then click ‘System Settings…’
- Click on the ‘Network’ tab in the menu on the left.
- Click on ‘Wi-Fi’ or on the currently connected LAN device.
- Next to the active connection, click ‘Details’, then click on the ‘Proxies’ tab.
- Click to toggle any proxies that are currently ‘on’ to the ‘off’ position.
If the ERR_CONNECTION_RESET goes away after the proxy is disabled, the proxy is likely not working, either due to problems on the server-side or an issue with your local configuration. This is something that should be referred to whoever first set the proxy up on your device, as proxies are normally a security measure, and should not be turned off permanently without advice.
8 Check your TCP/IP settings
If none of the above have been the cause of your ERR_CONNECTION_RESET issue, the final thing to check is whether there is a problem with the way your connection is configured.
Your TCP/IP settings affect how your device connects to the internet in general, and includes settings such as your network’s default gateway and your preferred DNS servers. If any of these aren’t configured correctly, you won’t be able to connect to the internet.
To reset your TCP/IP settings, do the following:
On Windows:
- Search for ‘cmd’ in the start menu, then click or press enter.
- Type the following commands into the command prompt, pressing enter after each line:
netsh winsock reset
netsh int ip reset
ipconfig /release
ip/config /renew
ipconfig /flushdns
On Mac:
- Click on the Apple menu in the top left of the screen, then click ‘System Settings…’
- Click on the ‘Network’ tab in the menu on the left.
- Click on ‘Wi-Fi’ or on the currently connected LAN device.
- Next to the active connection, click ‘Details’, then click on the ‘TCP/IP’ tab.
- Click ‘Renew DHCP Lease’.
Note that this will reset your TCP/IP settings to be automatically configured by your device, erasing whatever settings were there previously. If you are unsure or find that this step has not helped, you may again want to talk to your IT service provider or IT department.
Technical support, here when you need it
Errors like the annoying ERR_CONNECTION_RESET error can interrupt your flow of work and cause issues when you’re trying to access important sites. We hope this guide has been helpful, and has helped you to troubleshoot the underlying cause and ultimately solve the error.